How Can We Help You?
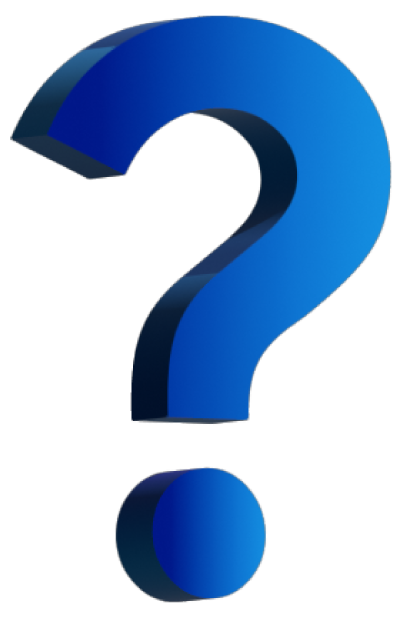
FAQ
General Questions
A Forex Broker is the middle part that matches up buyers and sellers for Forex transactions. There are several types of Forex Brokers, but the main job is the same, to give buyers and sellers access to the Forex trading market. A Forex broker is an intermediary between you and the “interbank”. Typically a Forex Broker will offer you a price from the banks that they have relationships with. To get an account with a Forex broker, it’s a bit like opening a bank account. Forex Brokers also offer you leverage. The ability to use Forex leverage comes with every account and it varies in amount. UTO Capital offers a leverage of up to 1:200, which means that for each $1 in your account, you have $200 to trade with. In this way you can make exponential profits.
WebTrader Platform, Sirix WebTrader, Mobile Trader, Sirix Tablet
Instant Deposits and Fast Withdrawals
Spread as low as 0.3 pip (typical 0.8 pip)
Leverage up to 1:200
Stop out Level 15%
Fast Market Execution: No Requote, No Rejection, No FIFO
We offer 60 currency pairs (including 20 exotic)
Your own Account Manager
Clients’ funds are received in the Company’s segregated client bank account. These funds are off balance sheet and cannot be used to pay back creditors in the unlikely event of default of the Company.
Bank Accounts:
The Company maintains operational and client bank accounts with reputable EU banking institutions.
1:200
Let’s say your deposit is $3,000 and your leverage is set at 1:200. Through this leverage, your buying power on the market is $600000. From your analyses, you are expecting the USD to rise against the major currencies. You decide to SELL 0.10 lots ($1 per pip) of the GBP/USD pair at the market price of 1.8000 , your margin required will be only 90GBP with that leverage, since you only want to risk 10% of your account, you set your stop loss order at 1.8300 (300 pips or $300 risk) 12 days later the GBP/USD quote is 1.7540 and you decide to close your SELL position. Your profit in pips is (1.8000 – 1.7450) 550 pips. Since you chose to trade 0.1 lots volume and the value per pip is $1. You made a profit of $550 on this trade.
1:100
Let’s say your deposit is $3,000 and your leverage is set at 1:100. Through this leverage, your buying power on the market is actually $300000. From your analyses, you are expecting the USD to rise against the major currencies. You decide to SELL 0.10 lots ($1 per pip) of the GBP/USD pair at the market price of 1.8000, your margin required will be only 180GBP with that leverage and since you only want to risk 10% of your account, you set your stop loss order at 1.8300 (300 pips or $300 risk) 12 days later the GBP/USD quote is 1.7540 and you decide to close your SELL position. Your profit in pips is (1.8000 – 1.7450) 550 pips. Since you chose to trade 0.1 lots volume and the value per pip is $1. You made a profit of $550 on this trade.
1:10
Let’s say your deposit is $3,000 and your leverage is set at 1:10. Through this leverage, your buying power on the market is actually $30000. From your analyses, you are expecting the USD to rise against the major currencies. You decide to SELL 0.10 lots ($1 per pip) of the GBP/USD pair at the market price of 1.8000, your margin required will be only 1800GBP and since you only want to risk 10% of your account, you set your stop loss order at 1.8300 (300 pips or $300 risk) 12 days later the GBP/USD quote is 1.7540 and you decide to close your SELL position. Your profit in pips is (1.8000 – 1.7450) 550 pips. Since you chose to trade 0.1 lots volume and the value per pip is $1. You made a profit of $550 on this trade.
The Forex Market is not controlled by a centralized exchange as with stock and futures markets. The Forex Market is an Over the Counter (OTC) market as transactions are made via the internet from many different locations 24 hours a day, 5 days a week.
A true 24-hour market, Forex trading begins each day in Sydney and moves around the globe as the business day begins at each financial center, first to Tokyo, then London, and New York. Unlike any other financial market, investors can respond to currency fluctuations caused by economic, social and political events at the time they occur – day or night. The market is open 24/5.
Market Trading Hours:
Trading session starts on Sunday at 22:05 GMT
Trading session ends on Friday at 21:50 GMT.
The most often traded or “liquid” currencies are those of countries with stable governments, respected central banks, and low inflation. Today, over 85% of all daily transactions involve trading of the major currencies, which include the US Dollar, Japanese Yen, Euro, British Pound, Swiss Franc, Canadian Dollar and the Australian Dollar.
With UTO Capital you can trade Forex and CFD’s with flexible, unique and exciting trading conditions offering both novice and experienced traders to join the Forex market. UTO Capital offers you the opportunity to trade more than 60 currency pairs including majors, minors and exotics pairs.
You can open a real account in less than 3 minutes, deposit in the 4th minute and start trading in the 5th.
Please note that in order to start trading, your account has to be verified with documents.
Yes, we do.
To close your account, please send an email to your account manager or to info@utocapitalllc.com
FAQ
Demo / Real Account / Account Info
Demo Accounts are for practicing trading; No Risks, No Obligations! Demo accounts work with virtual money so you can trade, practice trading and test your strategies before opening a live account. In the Demonstration Account you cannot deposit or withdraw funds. UTO Capital gives you a chance to open a Demo account so you can test drive our WebTrader Platform and you can practice trading without any risk.
No charges were incurred for the transactions that you made. Demo accounts are intended only to familiarize you with the functionality of UTO Capital trading platform.
It takes minutes to sign up and to register a WebTrader demo account with UTO Capita;.
Simply go to: https://my.utocapitalllc.com/signup, fill in the form, follow the screen instructions and download our WebTrader platform.
Demo account has set up leverage at 1:200 with a $20,000 starting balance. Demo account is a standard account which means it is virtually the same as a (Standard) Variable account.
It is a very simple and quick process, you can open a real account in less than 3 minutes. To register a live account go to https://www.utocapitalllc.com/signup, fill in the form, follow the instructions and download the WebTrader Platform if you have not installed it before. Upon completion, you will receive an email with your Access details.
Using your access details, you can connect to our Member’s Area https://www.utocapitalllc.com where you will be able to fund your account and begin trading as soon as validation of the account through the reception of valid documents has been done. If you have any questions along the way, our support team will be more than happy to assist.
All currencies in Forex are traded in Lots.
The Standard lot size is 100.000 units of the base currency.
EUR/USD 1 Lot = 100.000 €
GBP/USD 1 Lot = 100.000 £
USD/JPY 1 Lot = 100.000 $
Leverage in ‘UTO Capital’
UTO Capital offers to its clients leverage in forex as a way for the traders to borrow capital to gain a larger exposure in the forex market (Magnified Amount). A client has the ability with a limited amount of capital, to control a larger trade size. This could lead to bigger profits and losses as they are based on the full value of the position.
Trading with leverage in forex, which is also referred to as forex margin, means you can magnify profits if markets move in your favor, as well, you can also lose all your capital should markets move against you. This is because profits and losses are based on the full value of the trade, and not just the deposit amount.
Forex trading comes with some of the lowest margin rates in the financial markets.
To illustrate the above, see below our example: 1:200 Leverage
A client funds their trading account with $1,000 and their leverage being used is 1:200, this means their overall trading volumes would be:
$1,000 * 200 leverage = $200,000 representing their maximum trading amount in their account
You may send an email to info@utocapitalllc.com including your account number and request for your leverage to be changed.
A copy of a valid passport or driver’s license. The ID must be valid and contain the client’s full name, an issue or expiry date, and the client’s place and date of birth.
A recent utility bill (e.g., electricity, gas, water, phone, oil, internet, cable TV, or bank statements) dated within the last 3x months confirming your registered address.
Copies the front and back of your credit card(s) used to deposit (if applicable), without numbers, just the last 4 digits of the card.
These procedures refer to collecting adequate documentation from our clients concerning KYC (Know Your Client), which includes providing a valid ID card and a recent (within the last 3x months) utility bill that states the applicants’ registered address.
At UTO Capital you can open your account with USD.
To close your account, please send an email to your account manager or to info@utocapitalllc.com.
FAQ
Deposit / Withdrawal
At UTO Capital the minimum deposit is $250 or currency equivalent.
At UTO Capital the minimum amount to withdraw is $100.
UTO Capital accepts deposits in USD. You may wire funds in any deliverable currency, but please be advised that your bank will convert your local currency to USD the currency used in your Forex trading account.
Account holder must log in to the members area and select Deposit funds > Credit/ Debit Card. Upon clicking, a secure deposit page will be opened where existing account holders can enter their Credit/Debit card details.
At the sentence where is highlighted please replace it with the following:
You can use this information to perform it online via internet banking or physically go to your bank and initiate the wire.
Withdrawal policy:
Please be informed that withdrawals by credit card can only be processed to the exact same card used to deposit. The maximum amount that can be sent is the amount of the deposited funds. Profits or amounts in excess of the deposit amount can only be processed by Wire Transfer.
FYI: Transfers between accounts, withdrawals and deletion of accounts can only be done by the support team of UTO Capital.
In order to protect all parties against fraud, UTO Capital will in most circumstances, only pay funds back to the source of the original deposit.
For withdrawal, you may use Visa, MasterCard, Visa Electron or Bank Wire.
Your withdrawal request will be processed within 24 hours of business days, but please note that this is the maximum time it takes for UTO Capital to issue your request to your banking institution. However, how long it takes for your bank to process your request depends on the bank, once such a request is received. It normally takes 2 to 5 business days (this applies to credit card and wire withdrawals, Neteller withdrawals are instantly received once processed by our UTO Capital team).
We do not charge any fees for deposits. If any fees are applied during the transaction by the bank, please send us the transfer receipt and we will reimburse you the amount as tradeable.
Through wire transfer, we only cover withdrawal fees if the amount is above $500 and the client completes at least 2 standard lots in total. If these requirements are not met, the transfer will take $35 or more, depending on the client’s banking.
UTO Capital is launching our VIP Status Accounts program!
Experience the VIP treatment: with more secure transactions, avoid any extra commissions and charges from 3rd parties!
1) Open a real account (already existing accounts are also permitted).
2) Send an email requesting VIP Status to info@utocapitalllc.com
3) Make deposits via Bank-Wire Transfers, using Online Banking or physical transfer.
Since you have tried to make multiple deposits today (in excess of three), the system for security purposes will block you for 24hrs. This is for the security of all our traders.
In order to unblock it and be able to try depositing them in again, please contact our Support Team.
FAQ
WebTrader Platform
To download our WebTrader Platform you should first open a Real/Demo Account with UTO Capital: https://my.utocapitalllc.com/signup.
Once completed, you will be prompted to download and install WebTrader.
WebTrader is an independent electronic trading platform with automated trading capabilities that was developed for trading Forex, options, and futures.
WebTrader windows are explained below:
Main Menu Bar Window – Offers access to place and modify orders and create and modify charts.
Market Watch Window – Provides an easy way to place trades and displays live two-way (buy and sell) prices with detailed information on each financial instrument.
Navigator Window – Provides access to stored indicators, EAs and scripts.
Terminal Window – Includes detailed information on all trades, both current and historical, as well as messages.
Chart window – Allows one or more charts to be created and modified.
To Login to the Webtrader, please use your Account number as login and Password and also choose the server UTO Capital-Main for Real account and UTO Capital-Demo for Demo account. Use the exact same login details to login to the members’ area on our web-site.
“Drag and drop a currency pair into the chart window and the chart will appear. Alternatively, please select the desired symbol in the market watch, make right click and choose the ‘Chart Window’ option. In case you are not able to do this, you need to install Java Script (this only takes a few minutes to download).
In order to see all symbols available for your trading, first of all you need to check whether the ‘Market Watch’ window is open. In case you do not see it, use the hot key ‘Ctrl+M’ or you can use the menu option ‘View’ or ‘Market Watch’. Then please right click on any of the symbols in the Market Watch and choose the “Show All” option.
In order to see all commodities symbols available for your trading first of all you need to check whether the ‘Market Watch’ window is open. In case you do not see it, use the hot key ‘Ctrl+M’ or you can use the menu option ‘View’ or ‘Market Watch’. Then please right click on any of the symbols in Market Watch and choose the “Show All” option. Once you select that, all the counters will be shown under the “Market Watch” in your WebTrader platform.
No, only one account can be shown at a time in the WebTrader Client Terminal. However, it is very easy to log out of one account and right into another one.
Use the TERMINAL section of the platform. If this section is not open, go to VIEW > TERMINAL (or use the keyboard shortcut Ctrl+T).
The steps are as follows:
In the TERMINAL section, select the ‘Account History’ Tab.
This tab shows the history of your account and for your convenience, this information can be viewed on-screen, saved, or exported.
Right click anywhere in this section.
Select ‘Save as Report’. (This can be saved as an HTML file that can be converted to an Excel File for your records.)
On the top Menu bar, select CHARTS > BAR CHART or use the keyboard shortcut (Alt+1).
On the top Menu bar, select CHARTS > CANDLESTICKS CHART or use the keyboard shortcut (Alt+2).
On the top Menu bar, select CHARTS> LINE CHART or use the keyboard shortcut (Alt+3).
The steps are as follows:
Make sure the “charts” toolbar has been enabled
Next, select the icon for the appropriate action located under the Menu Bar. i.e. ‘+’ and ‘-’.
Select either the icon to zoom in or out of the chart. Or, use the keyboard shortcut for this function. To zoom in (Shift +), and to zoom out use (Shift -).
On the top Menu bar, select INSERT > INDICATORS. You can also insert chart indicators by right clicking on the chart.
Yes, you can create several types of alerts (sound, email) by logging into the WebTrader, then going to the Alerts tab, right click and choose Create.
For email alerts, make sure you have your email address registered in the WebTrader Tools > Options > Email tab.
On the top Menu bar, select VIEW > LANGUAGES and choose the language preference.
Most commonly used keyboard shortcuts:
Ctrl + M = Market Watch window
Ctrl + N = Navigator window
Ctrl + T = Terminal window
The Market Watch window displays high/low prices. The steps are as follows:
In the Market Watch window, right-click (anywhere).
Select “High/Low.” (The high and low prices will appear for each currency pair for that particular day.)
Yes. The WebTrader platform is one of the most advanced platforms in the market and this is especially true regarding the charting options and packages that are provided within.
Use the Help Topics option under the Help Menu (press F1) which has a section labeled ‘Working with Charts’. This section should be a good start to get you going.
To change the overall appearance of the charts, go to: Menu bar—Charts–Properties. This allows you to change the colour of the background, foreground, grid, etc.). To adjust the size of the chart if it is not maximized, roll over the border of the chart window until you see the double sided arrow and hold the mouse button down to adjust the size.
To add time periods to the main menu bar select VIEW > TOOLBARS > PERIODICITY. Use the following legends to apply time periods to charts:
M1 = 1 minute chart
M5 = 5 minute chart
M15 = 15 minute chart
M30 = 30 minute chart
H1 = 1 hour chart
H4 = 4 hour chart
D1 = daily chart
W1 = weekly chart
MN = monthly chart
To save the settings to default so that whenever a new chart is opened, the settings are automatically applied (once the chart is modified) go to the “Template” button (usually the last button on the right of the toolbar), click “Save Template” and give your template the name “Default”. Saving a template will save the following chart settings:
Chart Type (bars, candles or line)
Colour chart scale (zoomed in or out)
Any custom indicators
Any expert advisors
Day separators
The steps are as follows:
On the top Menu bar, select INSERT
Then select the desired trend line.
After releasing the mouse button, a graphic icon of the selected trend line with a cross hair attached will appear. Using the mouse, place the cross hair over the selected chart. Click and hold the mouse button while moving the mouse to adjust the size of the trend line.
Line study short cuts can also be quickly accessed by clicking on VIEW > TOOLBARS > LINE STUDIES to make the icons appear right below the Menu Bar.
There are additional options to select that will appear at the top of the screen. This includes fast clicks to the Trend line, Crosshair, Fibonacci Retracement, etc.
The steps are as follows:
Login to your Member Area from our website
Click the option My Account-Change Password
Input the current password in: “Old Password” text field.
Input the new password in: “New Password” text field.
Re-type the new password in the second “Confirm” text field.
We offer wintrado Webtrader which works on any modern Android or iOS device, including tablet computers.
To enter the WebTrader platform from your device, open your browser at https://my.utocapitalllc.com and login to your account. You can now choose the trading app you want to launch.
A hot key is a combination of keyboard keys that you press simultaneously to carry out a specific task. You use hot keys every day and every minute. Just think about CTRL+C.
It is a hot key for copying the selected text in most of the programs that operate under MS Windows!
In WebTrader, you can press the hot key to access a task that you could, alternatively, access from WebTrader’s menu or toolbar (i.e. F9 is the hot key to open the new order window).
Shows/hides columns with the highest and lowest prices for each instrument.
FAQ
Orders
WebTrader provides an easy way to place trades and displays live two-way (buy and sell) prices with detailed information on each financial instrument offers numerous ways to place an order. Any of the following steps will open the ‘Order’ window:
Double click on the currency pair in the ‘Market Watch’ window.
Right click on the chart window and select Trading -> New Order from the context menu.
Right-click on the ‘Market Watch’ window or on the ‘Trade’ tab of the ‘Terminal’ window and select New order from the context menu.
Use the Tools -> New Order menu sequence.
Press the F9 button.
We have 4 types of pending orders: “Buy limit”, “Sell limit”, “Buy stop” and the “Sell Stop”.
“Buy Stop” the trade has to be open with the higher price that the recent one. To take a profit the closing price need to be higher than the opening price.
“Sell Limit” the trade has to be open with the higher price that the recent one. To take a profit the closing price need to be lower than the opening price.
“Buy Limit” the trade has to be open with the lower price that the recent one. To take a profit the closing price need to be higher than the opening price.
“Sell Stop” “the trade has to be open at a lower price than the recent one. To make a profit the closing price needs to be lower than the opening price.
Buy Stop and Buy Limit needs to be open with Ask price and close with Bid Price
Sell Stop and Sell Limit needs to be opened with Bid price and close to Ask price.
Open the ‘Order’ window:
Right-click on the “Market Watch” window or on the “Trade” tab of the “Terminal” window and select “New Order” from the context menu; or
Press the F9 button; or
Use the Tools -> New order menu sequence; or
Right-click on the chart window and select Trading -> New order from the context menu; or
Double-click on the currency pair in the “Market Watch” window.
Then choose the Pending order item from the drop down list.
Once the Place order button is pressed, the instruction is sent, the order is confirmed, and it appears in the ‘Trade’ tab of the ‘Terminal’ window.
In order to modify or delete a pending order, highlight it in the ‘Terminal’ window, then right click to produce the context menu. Select Modify or Delete order. Press the Modify button or the Delete button depending on your choice in the dialog window.
An order to close a previously opened position at a price less profitable for the customer than the price at the time of placing the order.
Stop loss is a limit point that you set to your order. When reached, the order will be closed. This is useful to minimize your losses when the market is going against you. The Stop Losses point is always set below the current asking price, on a buy or above the current bid price on a Sell.
An order to close a previously opened position at a price more profitable for the customer than the price at the time of placing the order. Taking profit is similar to stopping loss in that it’s a limit point you set to your order. When reached, the order will be closed. There are, however, two differences:
There is no “trailing” point. The exit point must be set above the current market price, instead of below.
On the “Terminal” window select the “Trade” tab.
If the terminal window is not open, it can be opened on the menu by selecting “View” -> Terminal or by pressing CTRL-T
Right-click on the open position or pending order, then select “Modify or delete order”. The “Modify order” window is enabled.
Alternatively the “Modify order” window can be opened by double clicking on the position order in the trade window.
Fill in the “Stop Loss” and “Take Profit” fields.
By pressing the red button, you can copy this level into the “Stop Loss” field.
By pressing the blue button, you can copy this level in the “Take profit” field.
The value in the “Level” field defines the difference between the order level and the current price.
Once you fill in the “Stop Loss” and/or “Take profit” fields press the “Modify position number” button.
In order to delete “Stop Loss” or “Take Profit” orders, specify its level as equal to zero.
The “Take Profit” order on an open buy position is executed if the bid price in the quote flow becomes equal or higher than the order level.
The “Stop Loss” order on an open Buy position is executed if the Bid price in the quote flow becomes equal or lower than the order level.
The “Take Profit” order on an open Sell position is executed if the Ask price in the quote flow becomes equal or lower than the order level.
The “Stop Loss” order on an open Sell position is executed if the Ask price in the quote flow becomes equal or higher than the order level.
The order will be executed if at least one quote in the quote flow reaches the order level:
Minimum Ask price is equal to the minimum bar price (Low) plus spread.
Maximum Ask price is equal to the maximum bar price (High) plus spread.
Minimum Bid price is equal to the minimum bar price (Low).
Maximum Bid price is equal to the maximum bar price (High). Note: in WebTrader, charts are created using Bid prices.
The price a buyer is willing to pay for a security. This is one part of the bid with the other being the bid size, which details the amount of shares the investor is willing to purchase at the bid price. The opposite of the bid is the ask price, which is the price a seller is looking to get for his or her shares.
Trailing stop is a type of stop loss order that is set at a percentage level either below that market price for a long position, or above the market price, for a short position. Prices are adjusted by Expert Advisors as the price fluctuates. Trailing stops are a secure method to execute orders.
If the trailing stop gets triggered, there will be a new stop loss depending upon the trailing stop that you entered.
We simply click on “File” and then choose “Open Deleted”. A new drop down menu will pop up where you can choose which chart you wish to retrieve to its original location.
Inside the terminal window under the trade tab, we right click for the drop down menu to appear and we choose “Profit”. From the new mini window we can choose “as points” “as term currency”.
One Click Trading is a feature that allows the client to open a sell or buy position with just one click on the platform. In order to add it to the platform, you right click on the chart section and choose one click trading. By enabling this option, all your orders will be executed instantly without the need for a confirmation window. You can enable this option from the order window or in the bottom right corner of the Web Trader Platform.
Please make sure that this option is also enabled in the WebTrader, under Tools > Options > Trade tab.
To make them easier to find, the colours depend on the type of instrument, one of them is untradeable; it is to convert trades of CFD’s and equities.
There is no possibility to do this. They cannot be removed from the market watch window.
Please take note that you cannot trade symbols on a blue background. Don’t concern yourself with the light blue shaded pairs. They are not for trading purposes.
FAQ
Spreads / Swap / Margin
PIP (Point in Price) is the smallest price change that a given exchange rate can make. Since most major currency pairs are priced to four decimal places, the smallest change is that of the last decimal point – for most pairs this is the equivalent of 1/100 of one percent, or one basis point. Pip it is usually the 4th decimal point.
Currency pairs are quoted in Bid and Ask prices.
Bids are the price to sell the base currency.
Ask if the price to buy the base currency.
The difference between the BID and the ASK prices is the Spread.
The ASK price is applicable to a BUY order and the BID price is applicable to a SELL. Our system receives the market price and gives it directly to our clients. When you open a Forex trade with a broker, they pass it through to the market for you. In the process of this, they offer you a price that is slightly different than the price they are able to get. This is called collecting the spread. The spread is a commission of sorts that is mostly transparent to trade from the trader’s point of view. However, you always have to keep in mind that the beauty of the spread from the broker’s point of view is that it’s taken from your leveraged trade size not your account balance size.
Amount of Base Currency * Pips = Value in Quote Currency
Value of 1 Pip in EUR/USD: 1 Lot (100.000 €) * 0.0001 = 10 USD
Value of 1 Pip in GBP/USD: 1Lot (100.000 £) * 0.0001 = 10 USD
Value of 1 Pip in USD/CHF: 1Lot (100.000 $) * 0.0001 = 10 CHF
Value of 1 Pip in EUR/JPY: 1Lot (100.000 €) * 0.01 = 1000 JPY
Pip value for CFDs:
The pip for all CFDs we offer is located at the second decimal after the dot, except for Silver, where it is the third decimal after the dot. To find the pip for a CFD, please use this formula:
Pip Value = No of Lots * Pip Position * Contract Size.
Our spreads are Variable and ECN not fixed.
The average spread for Variable is 2pip, and for ECN as low as 0.3pip. For more information regarding our spreads % conditions.
Swap is the fee taken for overnight transactions, 5 days 7 swaps. From Monday to Friday the calculation is done with 1 swap every day, except Wednesday which is calculated with 3 swaps.
To find the swap rates go to the Market Watch Area, right click and choose symbols. Click on Properties for a trading symbol and it will give you all the details including the swap rates.
Buy Rollover * Lot Size * Contract Size = Swap Sell Rollover * Lot Size * Contract Size = Swap
CURRENCIES PROFIT AND LOSS CALCULATION: Currencies Profit & Loss = (Bid Price – Ask Price) x Contract Size Currencies Profit & Loss (Closed Ticket) = (Open Price – Close Price) x Contract Size Note: Result is the Secondary currency you need to convert it to an appropriate currency using a currency.
We work in GMT +2 time zone. This is also the server time.
Swaps are charged on positions left open after 12 am GMT + 2, 05:00 pm NY time.
The swaps are calculated according to the WebTrader server time, which is GMT+2. Also, please note that on Wednesdays, there is a swap calculation for the whole 3 days weekend in advance. The swaps are calculated according to the defined settings per trade size. So, in the example you provided, the swaps will be calculated according to the amount of lots traded and not the funds needed for the margin.
For positions that are open on Wednesday and held overnight, the amount added or subtracted to an account as a result of rolling over a position (swap) is three times the usual amount. Charging ‘triple swap’ for Wednesday roll-over accounts for the settlement of trades through the weekend, as swap rates are not charged during this period due to the market being closed.
Carrying over the position from Wednesday to Thursday, a triple swap was accrued. This happens as the Forex market is the spot market. It means calculations of all the deals are made on the second working day after a trading operation was done. That is why from Wednesday to Thursday (at 00:00), swaps were accrued for past weekends and Wednesdays.
Note: In order to triple swap is added to your trading account, the position should be open during weekends and up to Thursday.
Margin is the amount of money currently being used to hold your positions open.
The Margin calculation formula for Forex instruments is as follows:
[(Lots * Contract Size / Leverage) *] where the result is at all times in the primary currency of the symbol.CURRENCIES MARGIN CALCULATION:
Currencies Margin = Lots * Contract Size / Leverage
GOLD & SILVER Margin Formula = Lots * Contracts Size * Market price/ Leverage.
*** The leverage for the CFD’s except Gold, Silver and Oil is 25% of the initial leverage. For example if your leverage is 1:500 and you want to trade Sugar Symbol then the leverage will be 1:125.
Margin Formula for CFD’s = Lots * Contracts Size * Market price/ Leverage
Margin level is the ratio of equity to margin. Margin level is very important. Brokers use it to determine whether the traders can take any new positions or not. For the margin level the limit is usually 100%. This limit is called Margin Call Level and it means if your account margin level reaches 100%, you can still close your open positions, but you cannot take any new position. A margin call happens when a trading account no longer has enough money to support the open trades. This happens when there are too many floating losses. In fact, margin call level happens when your account equity equals the margin.
Margin Level is calculated by the formula of Equity/Margin. If your Margin level falls at or below 20% then your position will be closed.
MARGIN LEVEL CALCULATION: Margin Level = Equity / Margin x 100%.
Free margin is the difference of your account equity and the open positions’ margin. This is your current Equity minus your Margin. It is an effect the money you have available to open new positions.
FREE MARGIN CALCULATION:
Free margin = Equity – Margin
When you have no position, no money from your account is used as the margin. Therefore all the money you have in your account is free. As long as you have no position, your account equity and free margin are the same as your account balance.
Equity is your account balance plus the floating profit/loss of your open positions:
Equity = Balance +Credit+ Floating Profit/Loss
When you have no open position, and so no floating profit/loss, then your account equity and balance are the same.
We do not charge such a fee, this is not a policy we endorse or will ever endorse.
FAQ
Expert / Advisor / Indicators
An Expert Advisor is a program that inspects market activity and currency price charts for you, and searches for market symbols that can bring you profit. An Expert Advisor is a piece of software written specifically for the WebTrader Platform that can just advise which trades to make or can be programmed to automatically execute the trades on trader account. They are written in their own proprietary programming language called WebTrader Language Version 4, EA can take any information into account that is available on the WebTrader.
We do allow the use of all EAs, but we do not provide technical support for EA’s.
After downloading your custom expert advisor, you first need to go to “Program files” and find the folder. Inside that folder, you need to find the folder “Experts” and copy the new expert advisor to that folder. Then you will need to restart WebTrader. To see your new expert advisor, you go to the “Navigator” panel and open the “Expert advisors” tab where your new advisor is located.
If you still have issues after performing the above procedure, please follow the steps below in order to install your EA:
Log into WebTrader:
Go to File > Open data folder
Right-click on the MQL4 folder and choose Create shortcut
You will now see a new folder called MQL4 Shortcut
Right-click on it and copy
Paste it on the Desktop
If you have an EA not showing, locate the EA where it is saved on your pc and right-click> copy + paste it in the MQL4 Shortcut > inside the folder: Experts.
If you have an Indicator not showing, locate it on your pc and right-click> copy + paste it in the MQL4 Shortcut > inside the folder Indicators: Restart WebTrader.
The EA/Indicator will now show in the Navigator window.
To turn the ability to use EA’s on and off, toggle the Expert Advisors button on the Standard toolbar at the top of the platform. When the button is green, EA’s are turned on, and when the button is red, EA’s are turned off.
No, with our company WebTrader, you can trade with any EA you’d like.
To attach an EA to a chart, use the following steps:
In the WebTrader terminal, open the desired chart.
Select the proper time frame by clicking on one of the icons on the Periodicity toolbar or Chart > Periodicity menu.
Make sure that the “Navigator” window is open. The default location of this window is below the “Market Watch” window on the left side of the WebTrader terminal.
If the “Navigator” window is not open, either press Ctrl+N or select Navigator from the View menu.
In the “Navigator” window, click the “+” sign next to “Expert Advisors”. The list of current EA’s appear in the window.
From the list, either drag and drop the EA to the chart or double-click it. A dialog box appears.
On the “Common” tab, select the “Allow live trading” option. If you do not select this option the EA will not enter trades automatically.
On the same dialog box, select the “Inputs” tab. The tab is located at the top of the dialog box. In this tab, you can make any changes to external variables
Click OK. A smiley (happy face) appears on the upper right corner of the chart, indicating that the EA is running.
You may see an “x” sign instead of a happy face. This means that all EAs are deactivated. To activate EAs from the Standard toolbar, press the “Expert Advisors” icon. If instead of a happy face, you see a sad face, this EA is not allowed to trade lives. To enable live trading:
Press F7 to see the EA properties dialog box.
Select the “Common” tab.
Select “Allow” live trading.
To change the properties of an EA that is attached to a chart, use the following steps:
On the WebTrader terminal, open the chart.
Press F7 to see the EA properties dialog box. Alternatively, you may right-click on the smiley located in the upper right side corner of the chart and select. Properties from the pop-up menu.
To change the values assigned to external variables, select the “Inputs” tab and make the desired changes or click Reset to restore the original settings of the EA.
To change to other options, select the “Common” tab and select or deselect desired options.
Click OK.
It enables the expert advisor to perform trades. Without it, Expert Advisor will be enabled but not allowed to trade.
You can see the name at the top right side of the chart.
Yes, you can run multiple Expert Advisors simultaneously. It is also possible to have two different EAs running for the same currency pair at the same time by opening two charts for the same instrument.
The indicator is a program written in the MQL4, which mathematically manipulates the prices and draws lines on the chart.
The indicators differ from the Expert Advisor in that:
Indicators draw lines on the chart, while Expert Advisors cannot.
Expert Advisors can Auto-Trade, while Indicators cannot.
Indicators help you to analyse the market, scripts perform market activities, and expert advisors allow you to back-test your trading strategies and perform automated trading.
You must place a downloaded custom indicator in the installer folder of the Client Terminal (File > Open data folder> MQL4> folder Indicators) and copy your indicator in this specific Folder. The WebTrader needs to be restarted to see your new custom indicator in the “Custom Indicators” folder inside the “Navigator Window” panel.
**** If the client has issues with the Indicator not showing in the Navigator window, please follow the same steps indicated for the EA installation****.
To insert an indicator into the chart, you must activate it by clicking it.
Then, go to the Navigator window to choose the indicator you want to insert and right-click on it. From this menu, choose the “Attach to a chart” command. You’ll be prompted with the Indicator Parameter window to set the indicator parameters. Clicking the OK button in the Indicator Parameters window will attach the indicator to the chart.
DLL stands for dynamic link library, and it allows you to import the data to your excel sheet so that you can monitor or analyse live feed data from WebTrader.
To delete a specific indicator from your chart, right-click inside the chart to display the drop-down list. From this list, choose “Indicators List,” and from the new window, select the indicator and press “Delete”.
The Script is a program written in MQL4. It’s very much like Expert Advisor in that it has the ability to open, close, and modify trades. However, there are two differences between the Script and the Expert Advisor. The Script is executed only once when attached to a chart, while the Expert Advisor that is attached to a chart is executed each time a new quotation arrives. Another difference is that you must enable the Experts (review the previous article to learn how) prior to using them, while the Scripts don’t require enabling.
To enable the execution of scripts, go to “Tools” and then “Options”, and under the “expert advisors” tab, enable the “Allow live trading” option.
We recommend that you contact the developers of your Expert Advisor with a request to make the necessary adjustments.
FAQ
Troubleshooting
You may contact our phone support team. UTO Capital has qualified staff that can execute Customer orders over the telephone.
The following steps should be used to transact via telephone:
UTO Capital representative will ask for the Customer’s Account number to confirm that it matches and confirm the identity of the Customer.
Once confirmed, you will be asked for the Customer’s Order “What is your Order?”
The Customer should provide the desired Order Type, Deal Action, Number of Lots, Currency Pair, and Price (if not a Market Order). If the Customer asks for a market price and our company representative quotes a price, the customer acknowledges that the price as quoted is purely indicative. The actual price the customer deals at may or may not be equal to that price.
The UTO Capital representative will either repeat the order details or ask the Customer to repeat the order and ensure the details are correct.
After the order is executed, the UTO Capital representative will indicate that the deal was done and relay the deal details back to the Customer, including the deal price, the amount, the currency pair, and the order number.
Our company representative will enter the details into the Account for the Customer. However, it is the Customer’s obligation to confirm that the deal was entered and properly reported in the Account upon the next subsequent log in.
UTO Capital dealers have the discretion to refuse to take orders other than Market orders if conditions require.
You may intend to place an order during the:
- Non-Working Hours
- A Holiday
- Symbol session breaks
- Close only the period of a symbol
- Trading account issues
This error usually happens when a trader has sent a request to the server, and while the order is still in process, the trader sends one more trading request. All market execution orders on WebTrader will be filled at the best price available on the market. There could be a delay in getting a confirmation from our banks. This message appears if the cancel button is pressed while an order is in the process of execution. To resolve the error message Trade Context Busy, log out and log in to the WebTrader platform.
If the “Common Error” message is displayed, you may try logging off and logging back in. If this does not work, please double-check your IP address/server name.
The message “Common Error”can be displayed to show the number of errors. Most frequently, it is displayed when your internet connectivity is slow or is being interrupted by something such as antivirus software or other users sharing your internet connection.
Also, this happens when you are using an old WebTrader build. In this case, you need to update your WebTrader version. If you are still having trouble, please contact our Technical Support.
Off quotes mean you are intending to buy or sell a security at a price quote, and by the time your order reaches our trade server, the price quote has changed. This may happen when the internet connection is slow. During times of extreme volatility and low liquidity, such as important economic news releases, prices fluctuate extremely rapidly. The “Off quotes” message means that by the time your order reached the server, the price had already changed, and therefore the order could not be executed.
Most probably, your EA is trying to trade the ”greyed”, platinum symbols. Please find it in your Market Watch window symbols ”!” extension, e.g., EURO/USD! Instead of EURO/USD. Right-click and choose ”show all”. Other grayed symbols are used by the Platform to calculate oil prices. Right-click on these grayed symbols or any other symbols that you do not want to trade, and choose the Hide option to avoid any confusion.
The message invalid account shows when the login or password information is incorrect. Please check your login, password, and server address. Please note that your Username and Password are case-sensitive. Be sure to copy and paste your account login and password into the form we sent you in your activation email. Remember, copying and pasting any spaces across will affect your login to the platform.
On market execution, you cannot place your pending orders before the execution of the entry order. After placing the trade, you can add your stop/limit orders through the Terminal.
You must go to the “Terminal” window and select the “Trade” tab. If the terminal window is not open, it can be opened on the menu by selecting “View” > Terminal or by pressing CTRL-T. Right-click on the open position or pending order, then select “Modify or delete order”. The “Modify order” window is enabled.
Alternatively, the “Modify order” window can be opened by double-clicking on the position order in the trade window. Fill in the “Stop Loss” and “Take Profit” fields. By pressing the red button, you can copy this level into the “Stop Loss” field. By pressing the blue button, you can copy this level in the “Take profit” field. The value in the “Level” field defines the difference between the order level and the current price. Once you fill in the “Stop Loss” and/or “Take profit” fields press the “Modify position number” button. In order to delete “Stop Loss” or “Take Profit” orders, specify its level as equal to zero.
Please note:
The “Take Profit” order on an open Buy position is executed if the Bid price in the quotes flow becomes equal or higher than the order level.
The “Stop Loss” order on an open Buy position is executed if the Bid price in the quotes flow becomes equal or lower than the order level.
The “Take Profit” order on an open Sell position is executed if the Ask price in the quotes flow becomes equal or lower than the order level.
The “Stop Loss” order on an open Sell position is executed if the Ask price in the quotes flow becomes equal or higher than the order level.
The order will be executed if at least one quote in the quotes flow reaches the order level:
Minimum Ask price is equal to the minimum bar price (Low) plus spread.
Maximum Ask price is equal to the maximum bar price (High) plus spread.
Minimum Bid price is equal to the minimum bar price (Low).
Maximum Bid price is equal to the maximum bar price (High).
The “stop loss” and “take Profit” options are disabled while placing a market order because UTO Capital is working with a 100% market execution policy this means that your order is executed at the current market price they are no requotes, no rejections; this means that in the moment of placing order you can input stop loss or take profit. The reason is that UTO Capitalworks with a 100% market execution policy thus your order is executed at the current market price as there are no re quotes and no rejections. Therefore these options are disabled while placing a market order. These options are enabled only when you modify an order, or place a pending order.
In order to see all symbols available for your trading first of all you need to check whether ‘Market Watch’ window is opened. In case if you do not see it, use the hot key ‘Ctrl+M’ or you can use menu option ‘View’-‘Market Watch’. Then please make right mouse click on any of the symbols in Market Watch and choose the “Show All” option.
The trading platform time cannot be changed. There are local time indicators available to download from the WebTrader community. The WebTrader time always shows the GMT+2 time.
You can reset your password by visiting the login page on the Member’s area in the web-site. Click “Forgot Password?” and enter your email address. Your new password will be emailed to you right away.
Alternatively you can contact our Live Chat Support.
UTO Capital support team would be more than happy to help.
Why can’t I see my trading activity?
Help! I have login and connection problems.
How to add symbols when using WebTrader mobile platform?
I cannot run WebTrader on my Mac.
What is a Market Gap?
A market gap is when a market closes and trading reopens at a different price. In the FX market, the close happens each weekend, when liquidity providers begin trading on a Sunday night (Asian open) the pricing of an FX pair may have changed from when markets closed on Friday. This is likely due to a change in sentiment, potentially due to news or order flow.
It is possible that the market reopens at the same price; however there is usually a slight difference. Meanwhile there can be a significant difference between the close price on a Friday in the US and the open price on a Sunday.
Example of AUDUSD Market Gap
In the example above, AUDUSD closed on Friday evening at 0.9410 and reopened on Sunday evening at 0.9368, the gap between closing and reopening in the above example is 42 pips.
What happens if there is a Market Gap?
If there is a market gap for a product that you have an open position or order then the gap could affect you. In the chart above it illustrates the gap in AUDUSD and that cross did not trade at any price between 0.9410 and 0.9368.
Open position: If prior to the weekend the trader has a long position at 0.9400, they would be unable to close the position until the market reopened on Sunday evening at a lower price, which would then realize a loss. The potential of a market gap over a weekend is a risk for clients who hold positions over weekends or leave limits to be filled.
Pending Order and market gap: Stops will be slipped to the first available price and limit orders will be improved, as they are treated like a market order being filled at the available liquidity.
Market Gaps during the Week
When there is a major event that can affect pricing; Central bank press conference, social unrest, natural disaster etc. there is also the potential for there to be a market gap. These are less regular than at the Asian open, though it is important to note it is possible.
We have 5 min delay at markets opening to limit the effect of opening markets gap.
FAQ
New Features And Services We Offer
Yes we do, you can become our partner if you wish to bring us, new investors.
You can check our Affiliates page here: https://utocapital/refer-and-earn/
For any queries you have about becoming our affiliate, please contact info@utocapitalllc.com
Especially for our new traders, we have introduced Forex tutorials explaining the basics of ECN brokerage, the functioning of our WebTrader platform, the types of orders you can place, etc. The trading tools on our website also contain chapters on strategy, money management, and technical analysis for our more experienced traders.

